Как копировать и вставлять на MacBook

Если вы недавно перешли с Windows на Mac, одним из первых вопросов обычно становится «Как скопировать текст на MacBook?» и «Как вставить скопированный текст на Mac?». В этой статье мы подробно рассмотрим все способы копирования и вставки на Mac — с клавиатуры, мышью, трекпадом и даже между разными устройствами Apple.
Быстрый ответ: Чтобы скопировать выделенный текст на Mac, нажмите Command (⌘) + C. Для вставки используйте Command (⌘) + V. Эти комбинации работают во всех приложениях macOS.
Основные способы копирования и вставки на MacBook
На Mac, как и на Windows, есть несколько способов скопировать и вставить информацию. Рассмотрим каждый из них подробно, чтобы вы могли выбрать наиболее удобный для себя.
Копирование с помощью клавиатуры:
- Выделите текст, который хотите скопировать (двойной клик по слову или тройной — по абзацу)
- Нажмите Command (⌘) + C
- Текст сохранен в буфер обмена
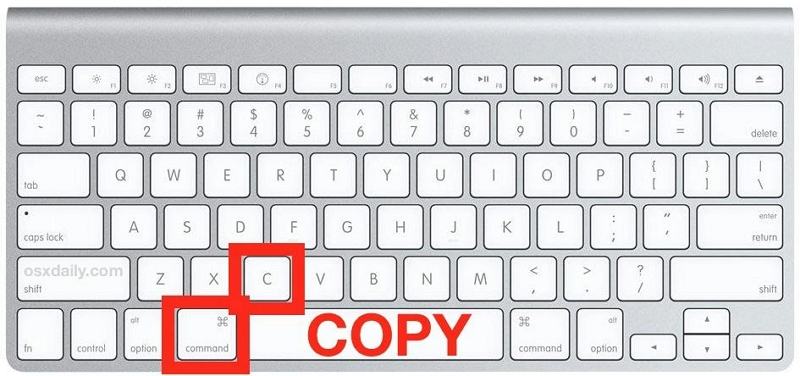
Вставка с помощью клавиатуры:
- Поместите курсор в то место, куда хотите вставить скопированный текст
- Нажмите Command (⌘) + V
- Текст будет вставлен с сохранением форматирования
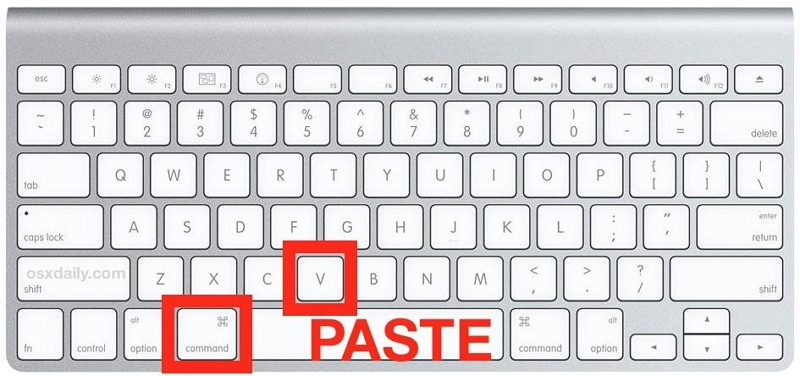
Если вам нужно вставить текст без сохранения форматирования (особенно полезно при копировании с веб-страниц), используйте комбинацию Command (⌘) + Shift + V или Option + Shift + Command + V в зависимости от приложения.
Копирование и вставка с помощью мыши или трекпада
Многие пользователи, переходящие с Windows, привыкли копировать и вставлять текст с помощью мыши. На Mac это тоже возможно. Вот как скопировать на Mac с помощью мыши:
Копирование и вставка с использованием контекстного меню:
- Выделите текст или файл, который хотите скопировать
- Щелкните правой кнопкой мыши (или нажмите Control + клик на трекпаде)
- Выберите «Копировать» в появившемся меню
- Перейдите к месту, куда хотите вставить
- Щелкните правой кнопкой мыши и выберите «Вставить»
Также вы можете использовать меню программы в верхней части экрана. Выделите текст, затем в верхнем меню выберите Правка → Копировать, а для вставки — Правка → Вставить.
Как копировать на Mac без мыши
Многие пользователи MacBook предпочитают работать без внешней мыши, используя только встроенный трекпад или клавиатуру. Вот как скопировать на Mac без мыши:
Копирование и вставка только с клавиатуры:
- Для выделения текста удерживайте Shift и используйте клавиши со стрелками
- Нажмите Command (⌘) + C для копирования
- Переместите курсор стрелками в нужное место
- Нажмите Command (⌘) + V для вставки
Для быстрого выделения текста на Mac есть несколько полезных комбинаций:
- Двойной клик — выделить слово
- Тройной клик — выделить весь абзац
- Command (⌘) + A — выделить весь текст
- Shift + стрелки — выделить текст посимвольно или построчно
Совет пользователям Windows:
Если вы привыкли к комбинациям Ctrl+C и Ctrl+V в Windows, на Mac вместо Ctrl используйте клавишу Command (⌘). Эта клавиша с символом яблока или ⌘ находится рядом с клавишей пробела.
Продвинутые функции копирования и вставки на Mac
macOS предлагает несколько продвинутых функций для копирования и вставки, о которых многие пользователи не знают:
Перемещение (вырезание) текста
Чтобы вырезать текст на Mac (удалить и скопировать одновременно), выделите его и нажмите Command (⌘) + X. Это удобно при перемещении текста между разными частями документа.
Drag and Drop (Перетаскивание)
На Mac можно скопировать текст простым перетаскиванием. Выделите текст, затем удерживая клавишу Option (⌥), перетащите его в нужное место. Если отпустить без Option, текст будет перемещен (вырезан и вставлен).
История буфера обмена
К сожалению, macOS не имеет встроенной истории буфера обмена, но есть отличные приложения, которые добавляют эту функцию, например Paste, CopyClip или Alfred.
Универсальный буфер обмена между устройствами Apple
Одна из самых удобных функций экосистемы Apple — возможность копировать на одном устройстве и вставлять на другом. Эта функция называется Универсальный буфер обмена (Universal Clipboard).
Как настроить Универсальный буфер обмена:
- На всех устройствах должен быть выполнен вход в iCloud с одинаковым Apple ID
- Включите Bluetooth и Wi-Fi на всех устройствах
- На Mac: перейдите в Системные настройки → Основные → AirDrop и Handoff и включите опцию «Разрешить Handoff между этим Mac и вашими устройствами iCloud»
- На iPhone/iPad: перейдите в Настройки → Основные → AirPlay и Handoff и включите «Handoff»
После настройки вы сможете скопировать текст, изображение или файл на iPhone и сразу же вставить его на Mac, или наоборот. Это работает для большинства типов контента, включая текст, изображения, фотографии и даже файлы.
Например, вы можете скопировать ссылку на статью на своем iPhone, а затем вставить её в браузере на Mac. Или скопировать абзац текста с Mac и вставить его в заметку на iPad. Буфер обмена синхронизируется автоматически, если устройства находятся рядом.
Частые вопросы о копировании и вставке на Mac
Как скопировать текст на MacBook без мышки и трекпада?
Используйте Shift + клавиши со стрелками для выделения текста, затем Command (⌘) + C для копирования и Command (⌘) + V для вставки.
Почему не работает копирование и вставка на Mac?
Возможные причины: программа не поддерживает буфер обмена, буфер обмена переполнен, проблемы с клавишами. Попробуйте перезагрузить приложение или Mac, или использовать другой метод копирования.
Как вставить скопированный текст на Mac без форматирования?
Используйте Command (⌘) + Shift + V или Option + Shift + Command + V (зависит от приложения). Также можно выбрать в меню «Правка → Вставить и согласовать стиль».
Как скопировать текст с сайта на Mac?
Выделите текст на веб-странице с помощью мыши или трекпада, затем нажмите Command (⌘) + C или щелкните правой кнопкой мыши и выберите «Копировать».